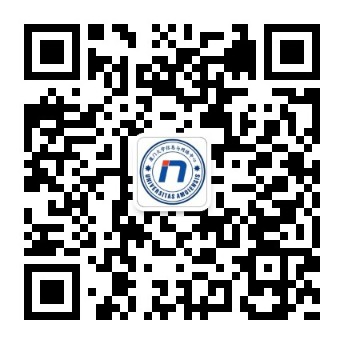编辑者:信息与网络中心 发布时间:2023-07-06 点击次数:
一、 二次验证设置路径
设置二次验证后,客户端(除浏览器网页外的所有方式,包括其它邮箱代收)必须用专用密码访问,建议先设置好客户端专用密码,再开启二次验证,并设置两种验证方式
设置路径:欢迎页➡个人设置➡安全设置➡二次验证设置
如“图1-1”“图1-2”

图1-1
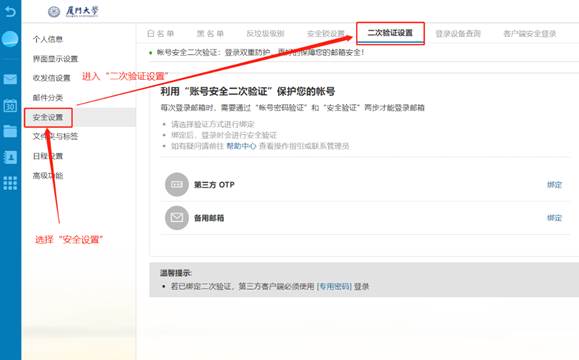
图1-2
二、二次验证绑定&使用流程
(一)第三方OTP二次验证
1、第三方OTP绑定流程
(1) 选择第三方 OTP 二次验证 “绑定”,如“图2-1-1”“图2-1-2”
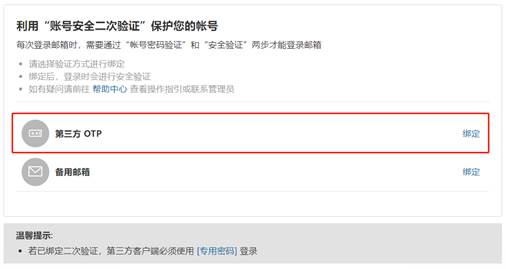
图2-1-1
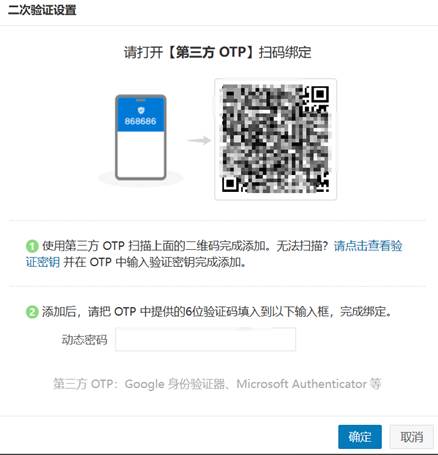
图2-1-2
(2) 第三方OTP下载:
常见第三方OTP:
● 微信中的“数盾OTP”小程序:由腾讯提供
● Google 身份验证器:各大应用商店即可下载![]()
(3) 以Authenticator为例,扫码绑定:
路径:首页-选择“添加账户”-选择“其他账户”进入扫码界面-进行扫码-完成绑定
(4) 输入一次性密码,点击确认,如“图2-1-3”
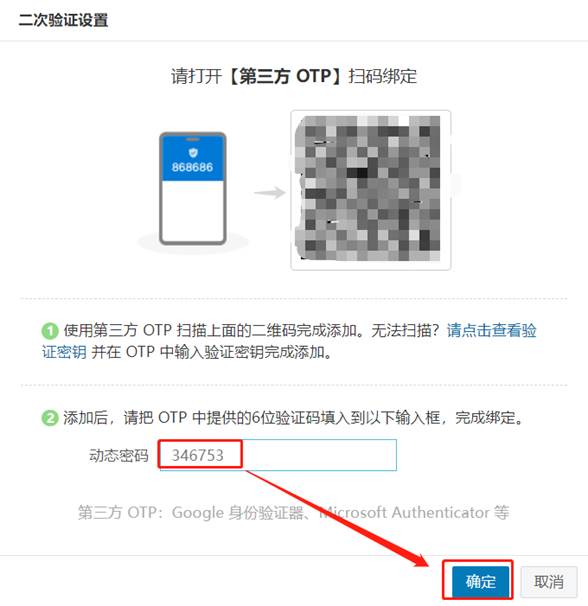
图2-1-3
(5) 完成绑定,如“图2-1-4”
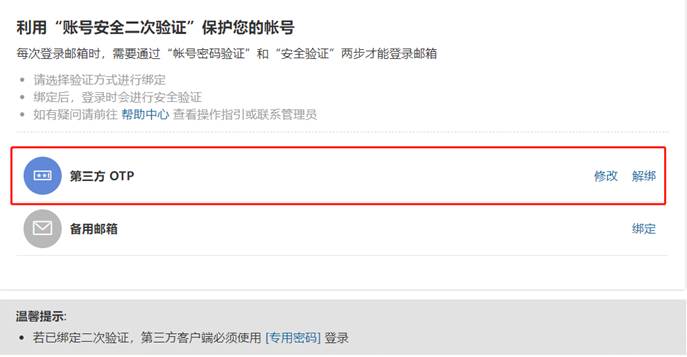
图2-1-4
2、第三方OTP验证登录流程
(1) 输入“账号密码”,如“图2-2-1”
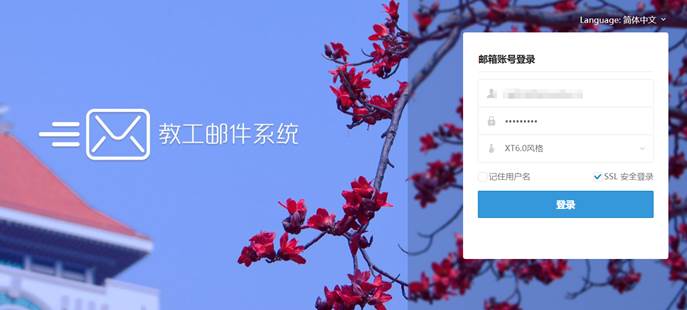
图2-2-1
(2) 选择验证方式“验证码”,登录验证器查看“验证码”,如“图2-2-2”
注:可勾选“同设备登录免二次验证”
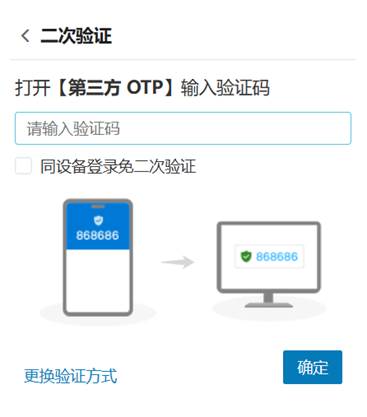
图2-2-2
(二)备用邮箱二次验证
1、备用邮箱二次验证绑定流程
(1) 选择备用邮箱二次验证 “绑定”,如“图2-2-1”
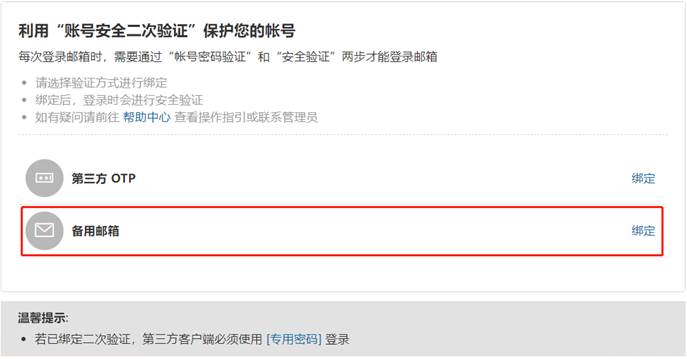
图2-2-1
(2) 填入备用“邮箱地址”请求验证码,并填入正确的验证码,如“图2-2-2”
注:邮箱验证码样式,如“图2-2-3”

图2-2-2
 图2-2-3
图2-2-3
(3) web页面绑定成功,如“图2-2-4”
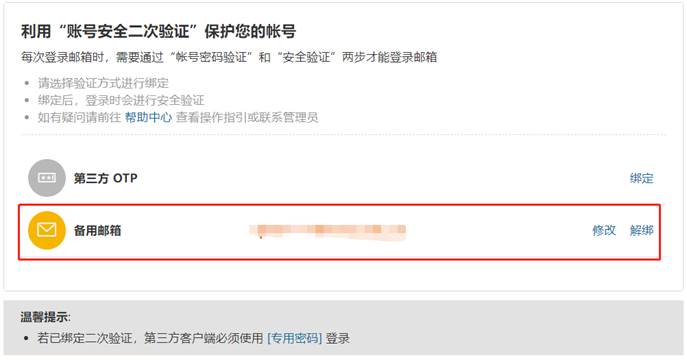
图2-2-4
2、备用邮箱二次验证登录流程
(1) 输入“账号密码”,如“图2-2-5”
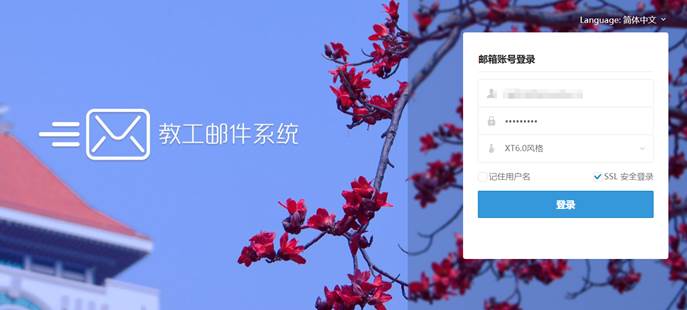
图2-2-5
(2) 获取备用邮箱验证码,并输入正确验证码,如“图2-2-6”
注:可勾选“同设备登录免二次验证”
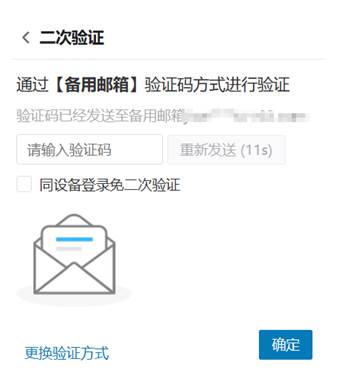
图2-2-6
三、二次认证解绑&换绑流程
(一)第三方OTP解绑&换绑流程
1、第三方OTP二次验证解绑流程
(1) 二次验证选择“第三方OTP解绑”,如“图3-1-1”
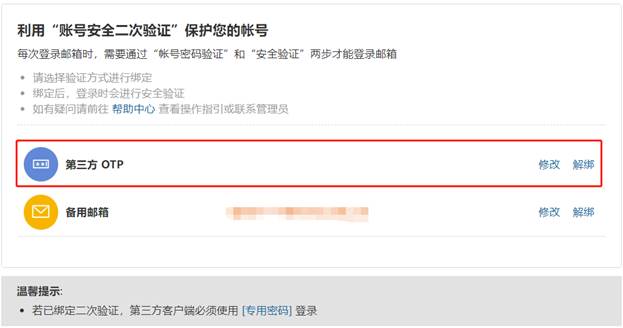
图3-1-1
(2) 正确输入OTP验证码,如“图3-1-2”
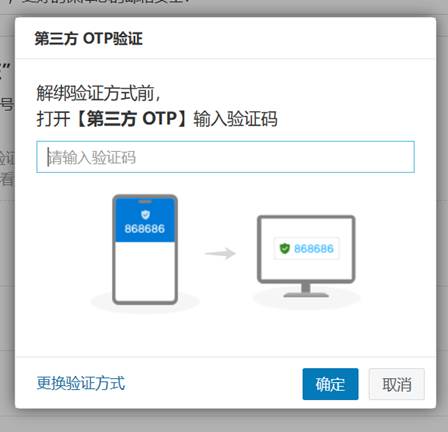
图3-1-2
(3) 完成解绑
2、第三方OTP二次验证换绑流程
(1) 二次验证选择“第三方OTP修改”,如“图3-1-3”
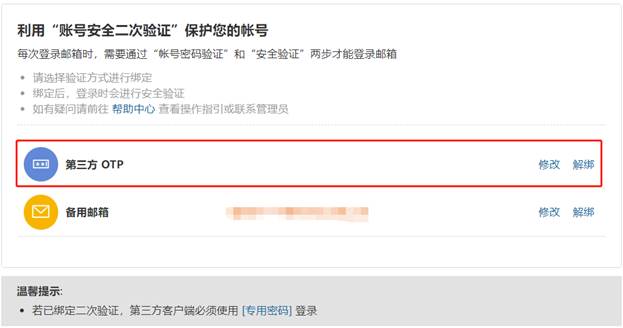
图3-1-3
(2) 正确输入第三方OTP验证码,如“图3-1-4”
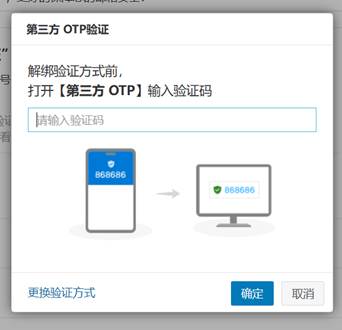
图3-1-4
(3) 进入绑定流程
① 使用第三方OTP扫码绑定可参考:绑定流程,并填入正确的验证码,如图:“图3-1-5”
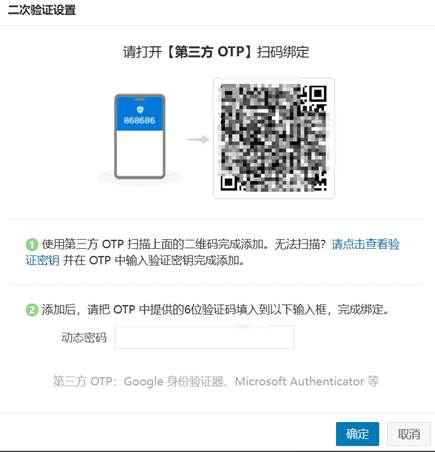
图3-1-5
② 完成换绑
(二)备用邮箱解绑&换绑流程
1、备用邮箱二次验证解绑流程
(1) 二次验证选择“备用邮箱解绑”,如“图3-2-1”
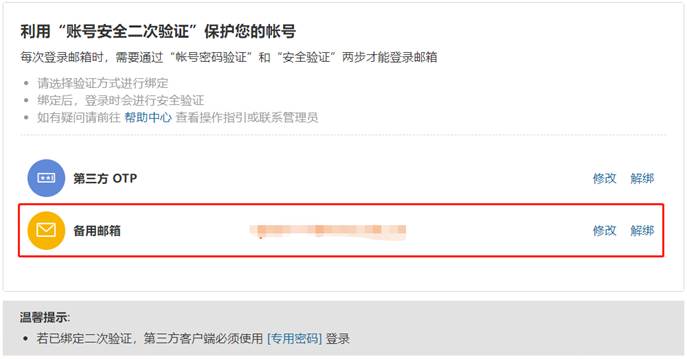
图3-2-1
(2) 正确输入备用邮箱验证码,如“图3-2-2”
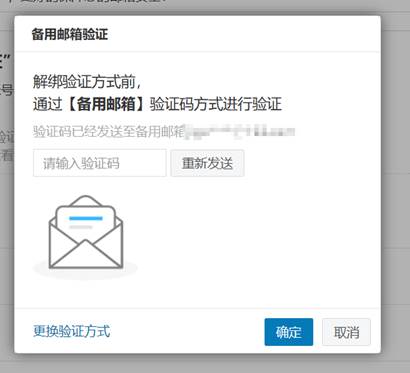
图3-2-2
(3) 完成解绑
2、备用邮箱二次验证换绑流程
(1) 二次验证选择“备用邮箱修改”,如“图3-2-3”
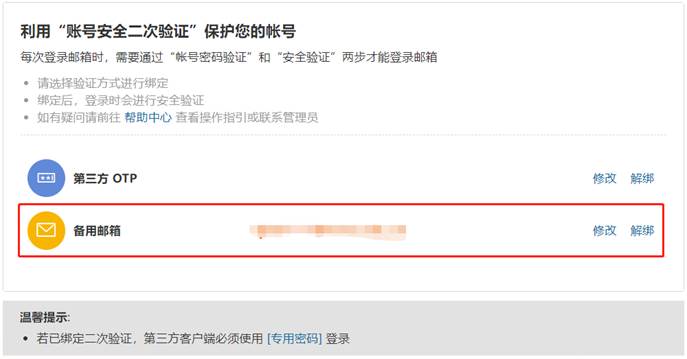
图3-2-3
(2) 正确输入备用邮箱验证码,如“图3-2-4”
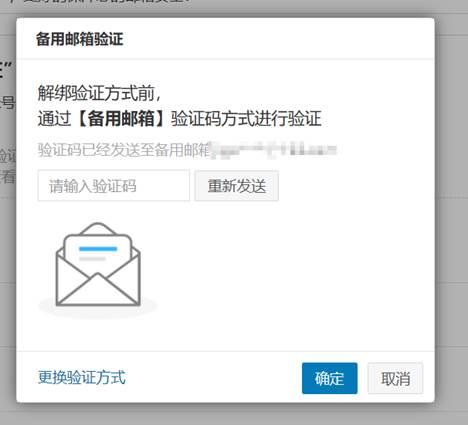
图3-2-4
(3) 进入绑定流程
① 填入备用“邮箱地址”请求验证码,并填入正确的验证码,如“图3-2-5”
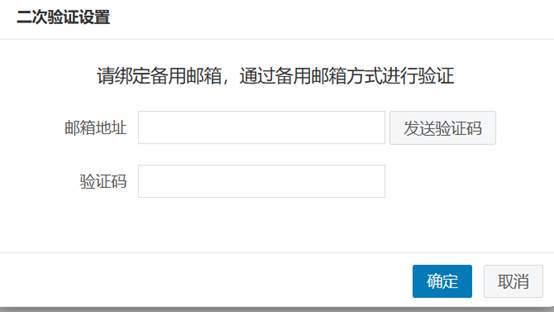
图3-2-5
② 完成换绑
四、设置客户端专用密码
设置二次验证后,客户端必须用专用密码访问,客户端专用密码上限为6个
(一)设置客户端专用密码
1、方案一:
(1) 设置路径:二次验证设置➡设置客户端专用密码,如“图4-1-1”
设置客户端专用密码(不设置客户端专用密码,将会影响客户端的正常使用)
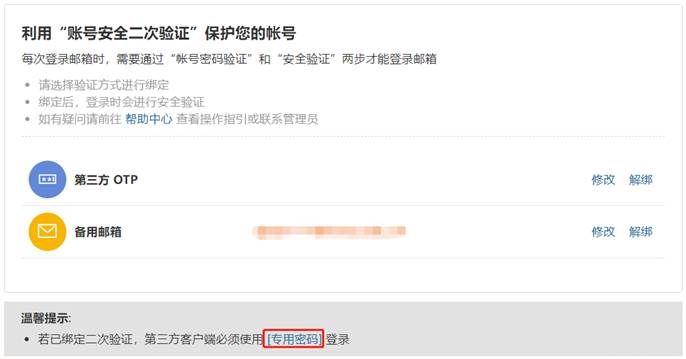
图4-1-1
(2) 选择“生成专用密码”,设置密码名称,选择生成,如“图4-1-2”

图4-1-2
(3) 设置完成,系统自动生成一个16位随机字符串的客户端专用密码,如“图4-1-3”
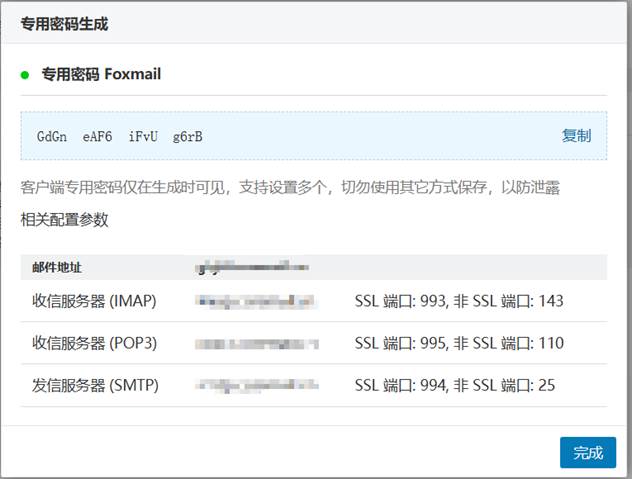
图4-1-3
2、方案二:
(1) 设置路径:个人设置-安全设置-客户端安全登录,如“图4-1-4”
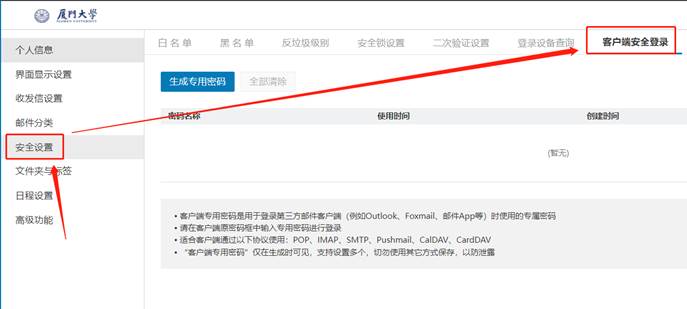
图4-1-4
(2) 选择“生成专用密码”,设置密码名称,选择生成,如“图4-1-5”
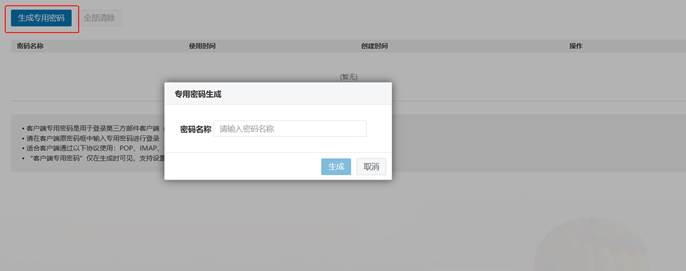
图4-1-5
(3) 设置完成,系统自动生成一个16位随机字符串的客户端专用密码,如“图4-1-6”
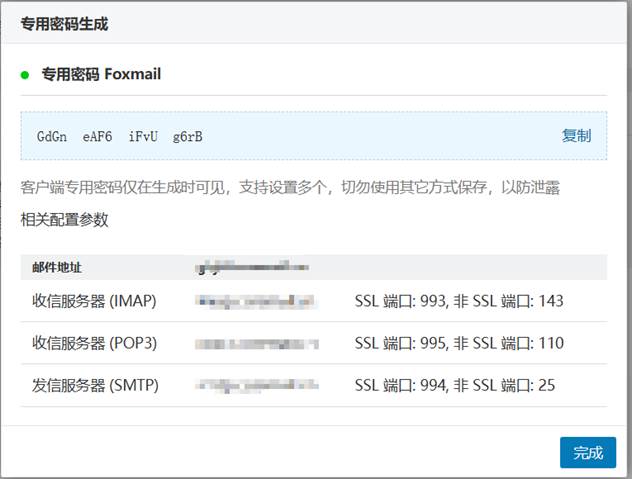
图4-1-6