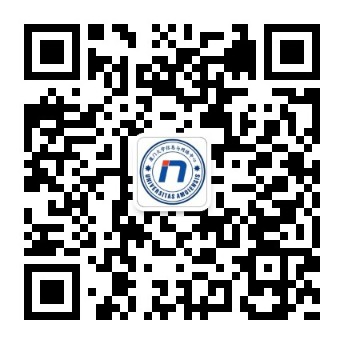编辑者: 发布时间:2020-02-15 点击次数:
1. 如何申请课程?
教师可在SPOC平台自助申请开课。点击页面顶部导航栏的“教师申请开课”,填写相关内容即可。
开课申请表内容注意事项:
1. 课程全称:课程ID-课程名称-班级,例如:32832-中国民族史-01
2. 课程简称:课程ID-班级,例如:32832-01
3. 备注:课程ID和班级为研究生系统或本科生系统中为课程分配的ID和班级。
4. 课程类别选择所在学院以及学期。
SPOC平台管理员收到课程申请信息后,会进行审核,审核通过后即完成开课。如申请表信息有误,管理员会注明原因退回给老师修改后再提交。
![]()
2. 如何找到“我的课程”?
老师所申请的课程经审核批准开通后,老师可点击页面顶部导航栏最左侧“系统菜单”![]() 图标,点击后,左侧将出现系统菜单栏。左侧系统菜单下方“我的课程”。点击课程名称,可进入具体课程页面。
图标,点击后,左侧将出现系统菜单栏。左侧系统菜单下方“我的课程”。点击课程名称,可进入具体课程页面。
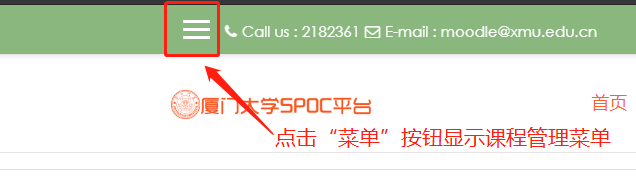
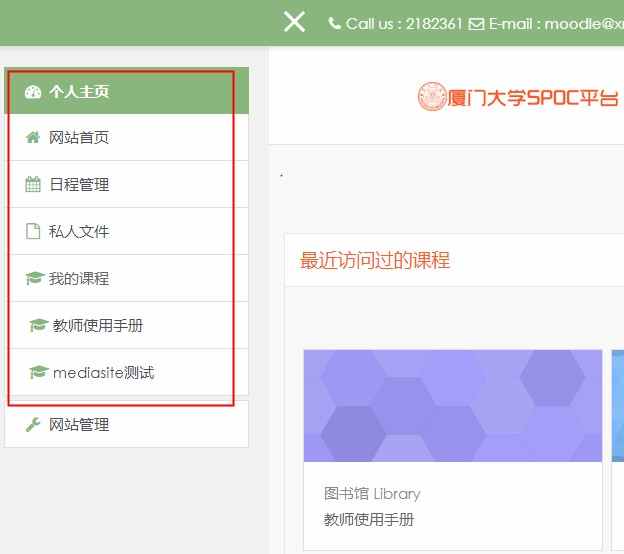
3. 如何修改课程名称?
进入课程页面后,在课程名的最右侧有一个“齿轮”图标,点击“齿轮”图标后,在弹出菜单中点击“更改设置”。在“更改设置”页面,可以修改课程名称、课程简称、课程类别、课程起止时间等内容。

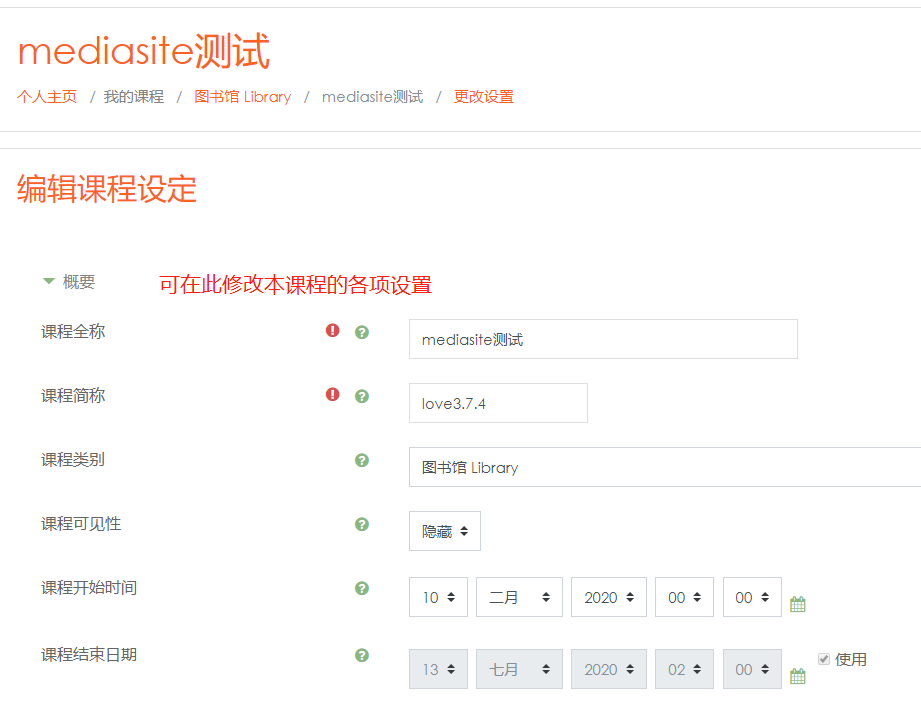
4. 如何让学生自助选课?
进入课程页面后,在课程名的最右侧有一个“齿轮”图标,点击“齿轮”图标后,在弹出菜单选择“更多...',进入更多课程管理页面后,选择“用户”标签卡,点击选课方法中的“自助选课(学生)”。在自助选课设置页面,设置选课密码。随后将“选课密码”通过个人的微信、QQ班级群,发给学生,学生登陆SPOC平台后,通过搜索课程名,找到课程后输入选课密码,即可完成选课。
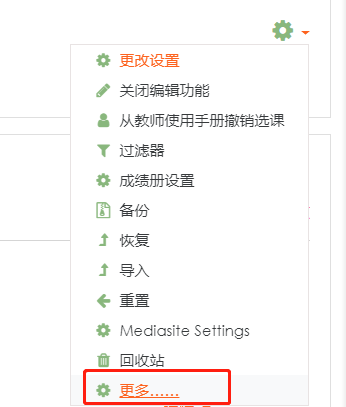
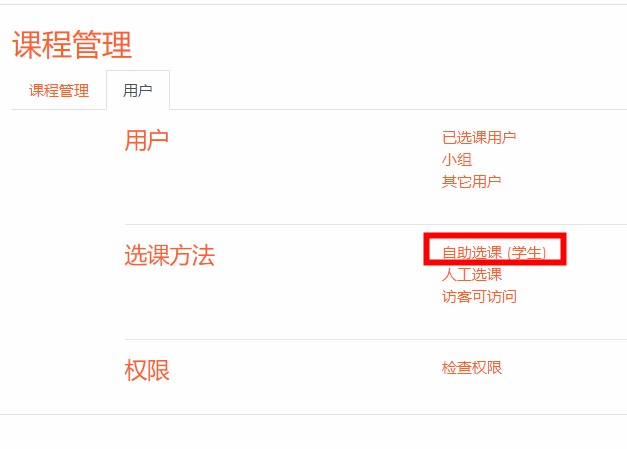
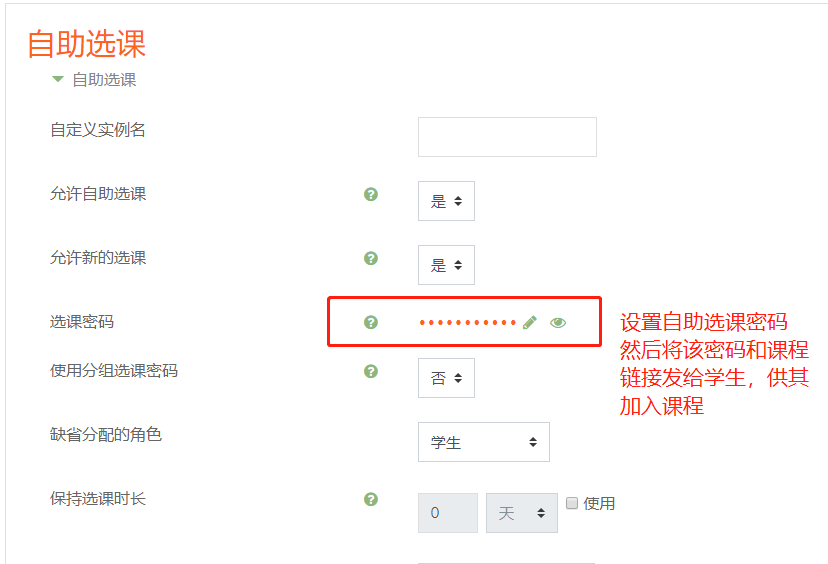
5. 如何添加同一课程的其它任课老师(或助教)?
首先其它任课老师也需要通过自助选课的方式,加入到课程中。然后点击页面顶部导航栏最左侧找到“系统菜单”图标,点击后出现系统菜单栏,在菜单栏中点击“成员”。在成员列表中找到另外的任课老师名字,点击角色列的“铅笔”图标,在弹出框中选择“教师”(或助教),并把“学生”删除,最后点击磁盘图标保存。
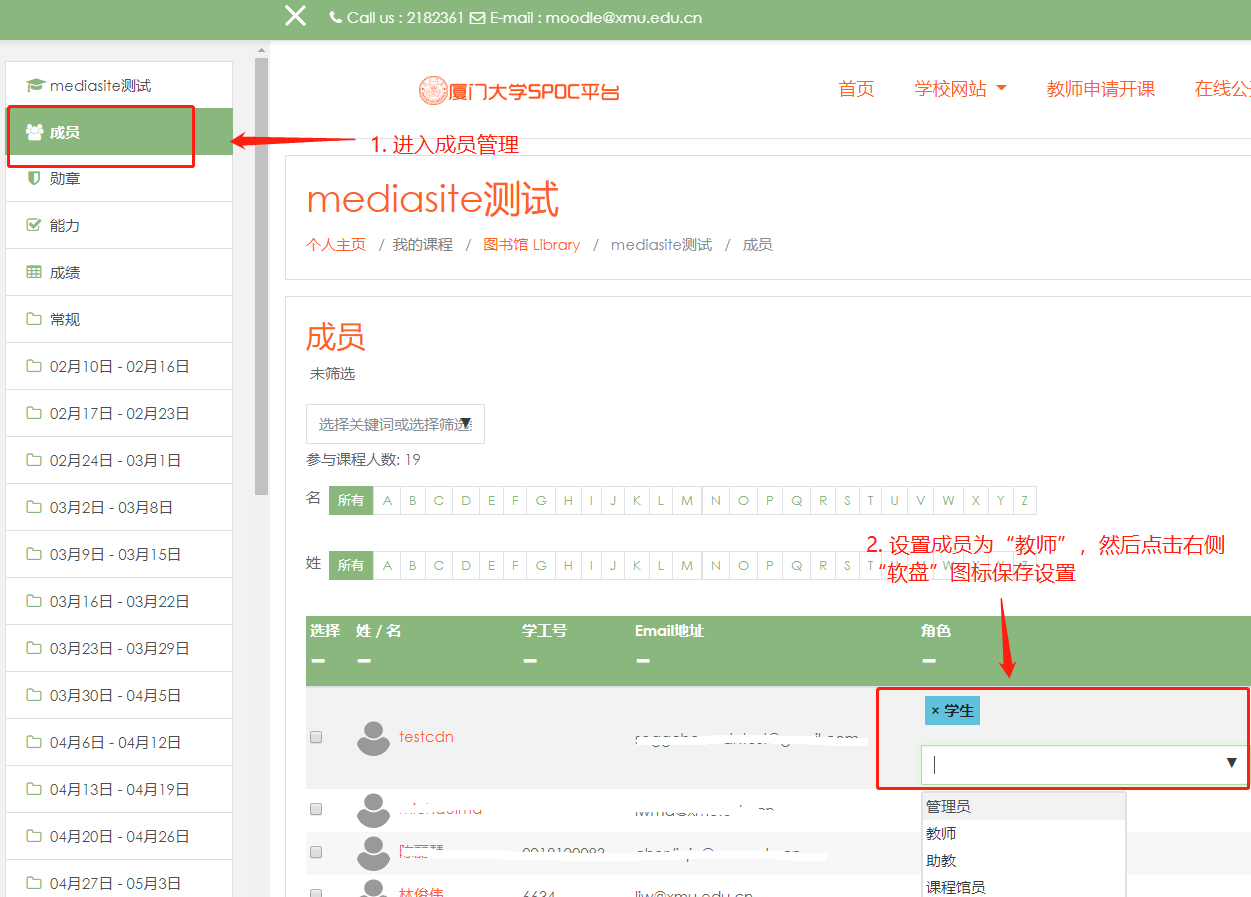
6. 如何添加教学大纲?
进入课程页面后,在课程名的最右侧有一个“齿轮”图标,点击“齿轮”图标,选择“打开编辑功能”。在第一个小节中点击“添加一个活动或资源”,选择弹出菜单下方“资源”列表下的“文件”,选择“添加”。在编辑文件页面,填入文件名、文件描述、点击蓝色箭头(或拖动文件到上传文件窗口),完成文件上传后,点击最下方“保存并返回课程”。

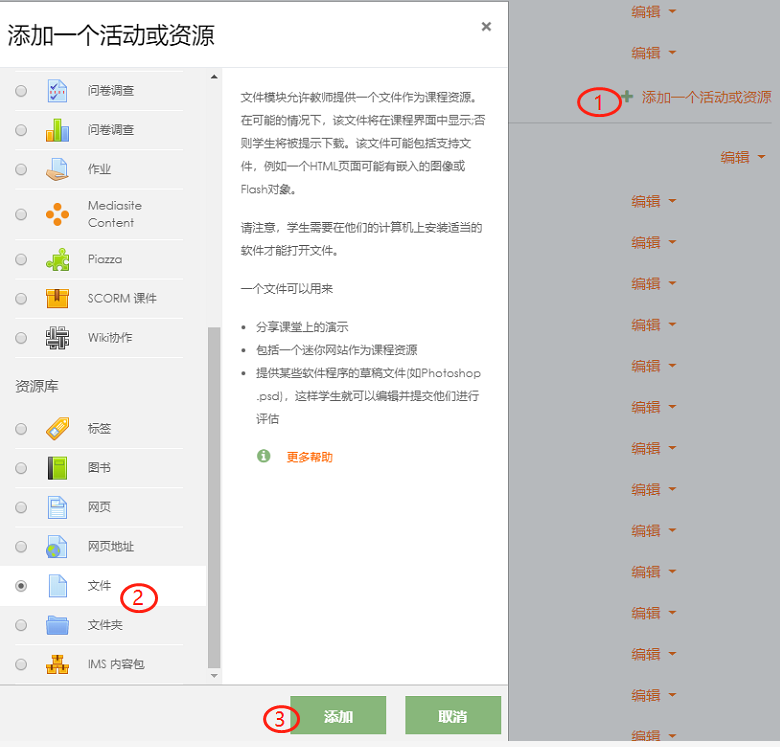
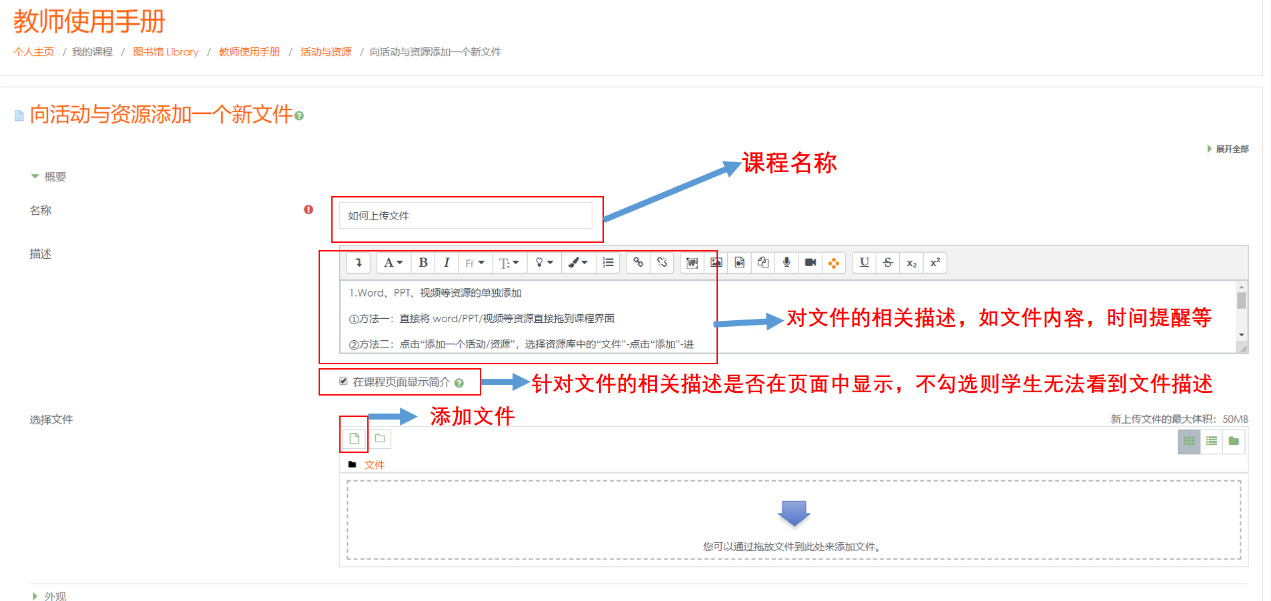
7. 如何上传课件?
SPOC平台支持上传常用的文件格式,如doc、docx、ppt、pptx、pdf、mp3、mp4等,文件上传方法与添加教学大纲的方法一致,目前系统限制上传的文件大小不能超过100M。
8. 如何添加视频?
不超过100M的视频文件可以作为课件上传。如果音视频文件大小超过100M,可通过MediaSite组件上传视频文件,并提供给用户在线观看。
MediaSite添加视频步骤如下:
1. 点击页面顶部导航栏最左侧系统菜单图标,展开左侧菜单栏,选择 “My Mediasite”。
2. 在新页面中选择“添加媒体”。
3. 浏览并选择你要上传的本地音视频资源,点击“打开” 。
4. 补充演示文稿名称和描述,点击“创建演示文稿”,等待其上传完毕。
5. 上传完成后点击视频将进入排队处理界面。说明视频已经完成等待转码,可以关闭窗口做其他课程管理的操作。转码完成后,即可在课件中嵌入该视频。
6. 添加音视频后,记得检查“谁可以观看?”选项,确认滑动条的位置在“我的组织结构”,这样才能保证SPOC课程的学员能看到视频。
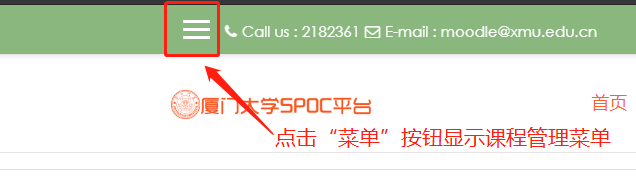
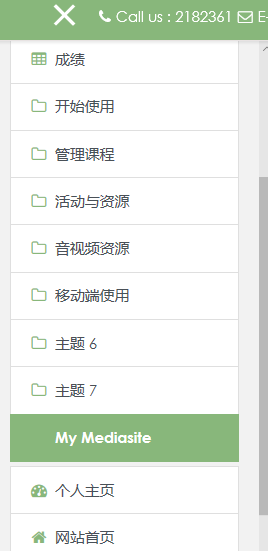
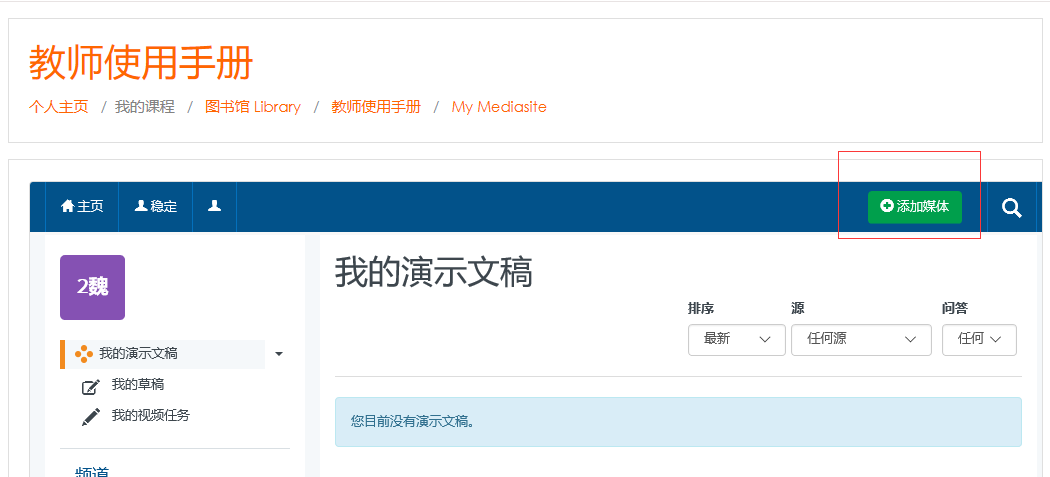
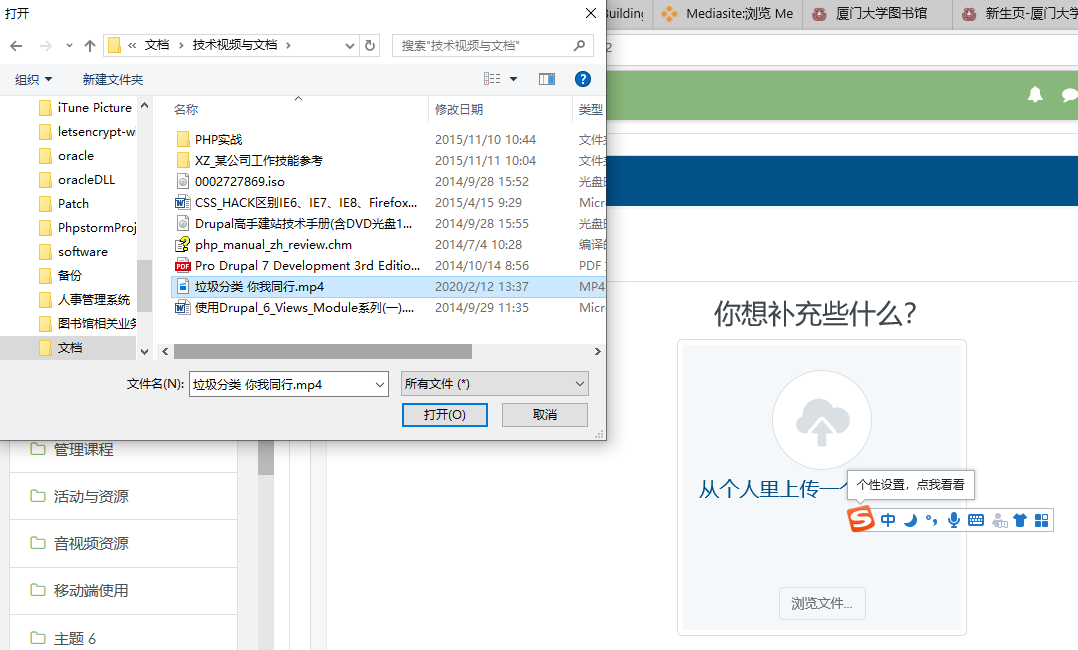
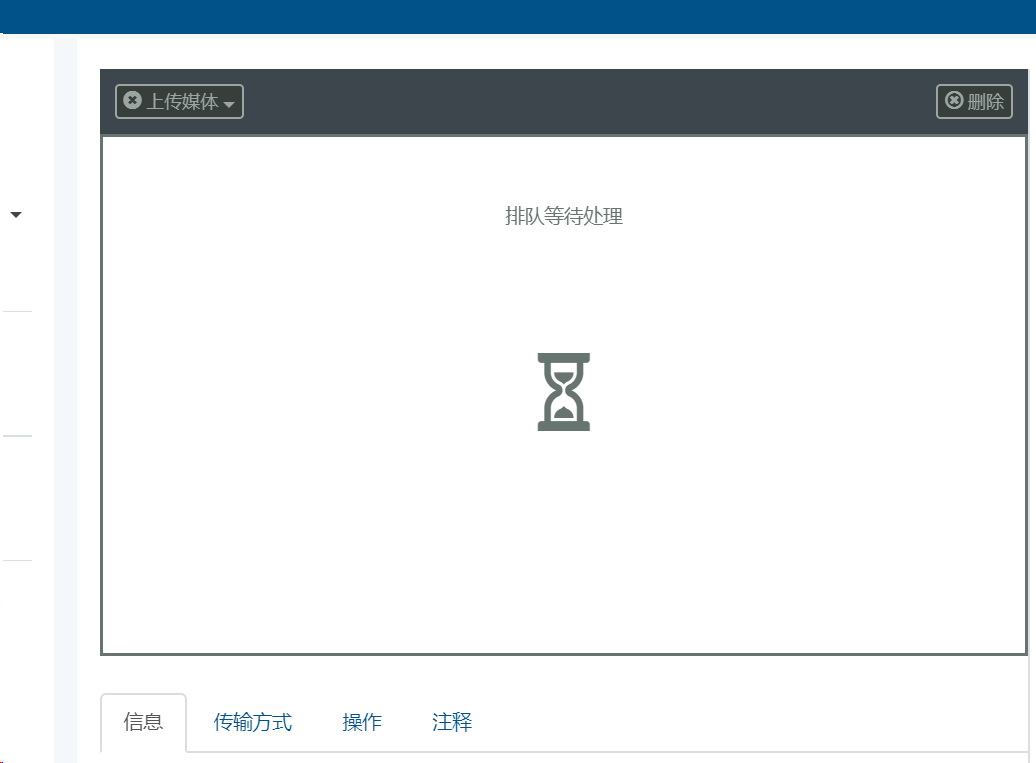
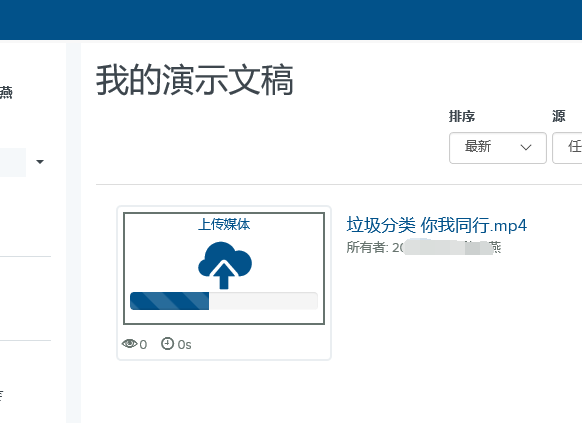
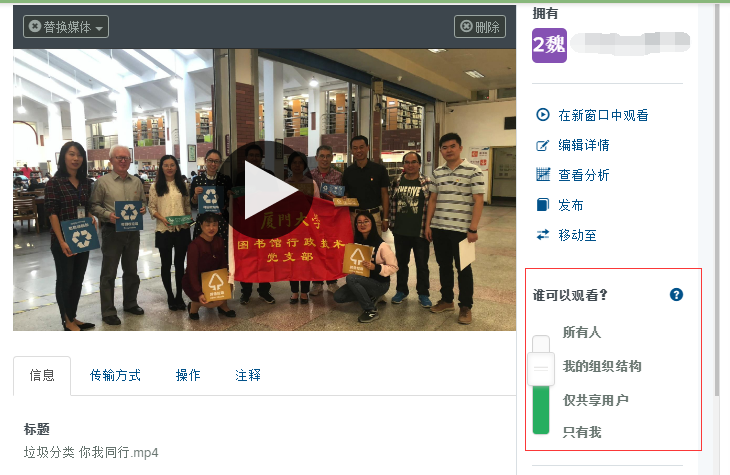
9. 如何以学生角色身份查看课程页面?
如果编辑完课程,想查看学生登陆后看到的效果,可以点击顶部菜单栏上个人姓名旁边的图标,在弹出框中选择“切换角色到”,在切换角色页面选择“学生”,然后再返回课程页面,即以学生角色看到的课程页面。如要再切换回教师页面,再点击顶部菜单栏上个人姓名旁边的图标,选择“切回我正常的用户角色”。
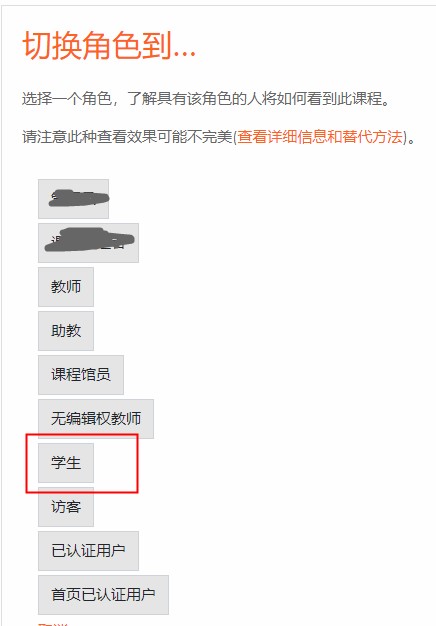
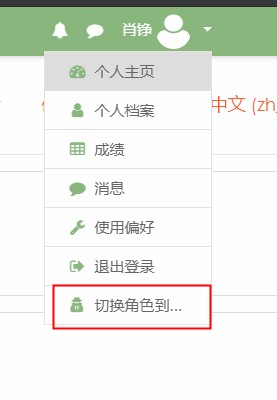
为了更好的帮助您熟悉平台的各项操作,我们还制作了平台使用视频及使用手册,请您在建课过程中点击链接查看。
如果您对平台有其它意见和建议,欢迎通过邮箱moodle@xmu.edu.cn或电话2182361和我们联系,亦请您抽时间点击链接填写关于此系统的使用问卷。
欢迎各位老师加入QQ群(群号:227507498),与我们保持沟通交流。
Version 1.0
2020年2月15日